

Presents the control view of the UI Automation tree in the Tree view. Presents the raw view of the UI Automation tree or MSAA tree in the Tree view. In the Options menu or in the toolbar, you can select the following viewing options.Īppears on top of any other window on the screen.ĭisplays Microsoft Active Accessibility property information.ĭisplays UI Automation property information.To view properties that the UI element may not support, check the Display unsupported properties box.In the Display in Information Tooltip list, select the properties you want displayed in a tooltip.In the Display in Main Window list, select the properties you want displayed in the Data view of Inspect.From the Options menu, select Settings., or select Show Settings Dialog from the toolbar.Inspect saves your configuration settings when it closes and uses them to initialize your next Inspect session. Once you have configured Inspect to work the way you want, you can begin navigating among UI elements and viewing property information. You can also specify other viewing options, such as whether Inspect should remain on top of other user interfaces, or whether Inspect should highlight a bounding rectangle around the selected element. You can configure Inspect to show you information about all accessibility properties or a subset of those properties. The Data view shows the property information of the UI element that is currently selected. Verifying Accessibility Property Information The structure of this tree may differ slightly between UI Automation and Microsoft Active Accessibility modes. The last three options enable you to navigate the tree hierarchy of the UI. The navigation options in the Navigation menu.The tree-view control in the Tree view.To navigate among UI elements, you can use any of the following: As focus changes, the Data view updates with the property information of the element with focus.
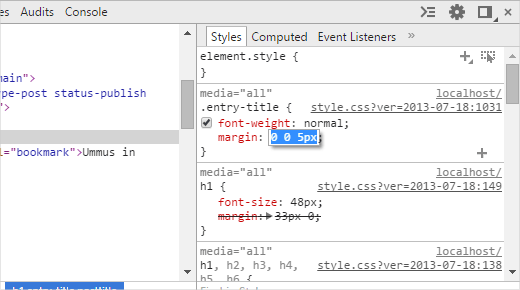
By default, Inspect tracks the keyboard or mouse focus. You can navigate the UI to view accessibility information about every element in the UI.
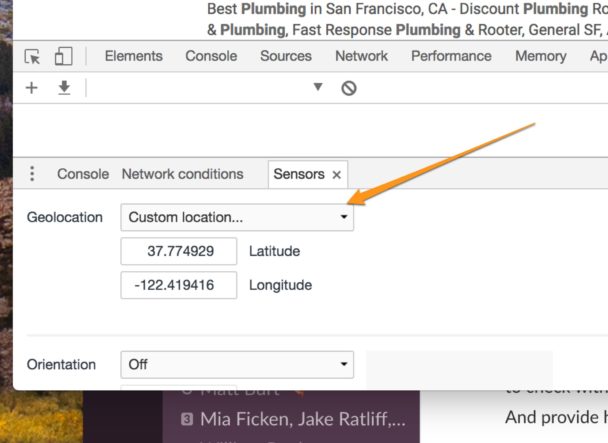
When you start Inspect, the Tree view shows the location of the currently selected UI element in the element hierarchy, and the Data view shows the property information for the selected UI element. The following image shows the Inspect tool querying the UI Automation properties of the Edit menu element in Notepad. The commands available in the menu bar are also available in the toolbar. Displays all exposed accessibility properties for the selected UI element. Presents the hierarchical structure of UI elements as a tree-view control that you can use to navigate among the elements. Provides access to Inspect functionality. Displays the Inspect window handle (HWND). The Inspect window has several main parts: Inspect.exe is located in the \bin\\ folder of the SDK installation path (you don't typically have to run as administrator).
INSPECT ELEMENT CHROME TO FIND LOCATION OF PHOTO WINDOWS
For older versions of the Windows SDK, see the Windows SDK and emulator archive.


 0 kommentar(er)
0 kommentar(er)
